
CPU通信設定
三菱電機製PLC(シーケンサ) iQ-RシリーズのCPUへのパラメータやプログラムを書き込むためにはPC(パソコン)と接続ツールの設定が必要となります。
iQ-Rシリーズの接続ツールのお薦めはEthernet接続です。
USB(mini-B)接続もあるのですが、GX Works3のソフトウェア動作が不安定になることが多いため、Ethernet接続がお薦めです。
まだEthernet接続は慣れていないからUSB(mini-B)接続でしたいという方も説明致しますので問題はありません。
ハード的な接続は下記画像のように行います。
USB(mini-B)接続

Ethernet接続

Point.Ethernet接続を行う時、ハブを用意とする場合がある
タッチパネルとPLC(シーケンサ)のiQ-Rシリーズを接続すると、Ethernetが埋まってしまうので、その場合はハブを用意するようにして下さい。
広告
iQ-Rシリーズ CPU通信設定方法 -USB(mini-B)接続ー
USB(mini-B)接続
1.USB(mini-B)を接続

2.オンラインを選択
3.現在の接続先を選択

4.パソコン側I/F シリアルUSBを選択
5.シリアルUSBを選択後、ダブルクリックし、USBを選択
6.通信テストで通信を確認し、通信正常ならば『OK』を選択
広告
iQ-Rシリーズ CPU通信設定方法 -Ethernet接続ー
Ethernet接続
1.Ethernetケーブルを接続

2.オンラインを選択
3.現在の接続先を選択

4.パソコン側I/F Ethernetボードを選択
5.Ethernetボードをダブルクリック。アダプタ設定を行う
6.シーケンサ側I/F CPUユニットを選択
7.CPUユニットをダブルクリック。CPUモードとEthernetポートの設定を行う
8.他局設定 他局指定無しを選択
9.通信テストで通信を確認し、通信正常ならば『OK』を選択
広告
CC-Link IE Field経由による他局CPU通信設定
CC-Link IE Fieldの通信設定方法
iQ-Rシリーズ CC-Link IE Field接続構成
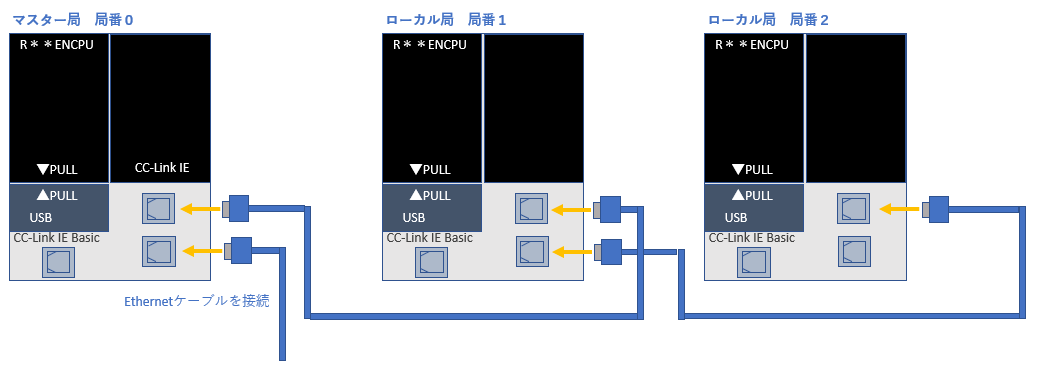
上記のようにCC-Link IE Fieldのハード構成を行っているものとし、余っているPLC(シーケンサ)のCC-Link IE Fieldのポートへ接続します。
GX Works3 オンライン
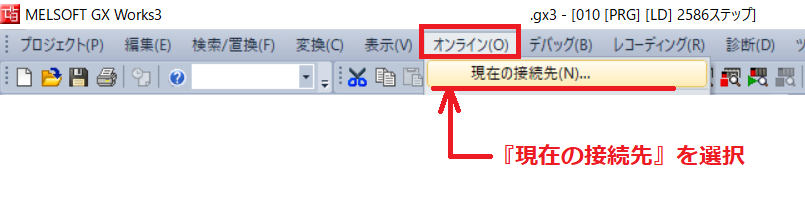
1.オンラインを選択し、『現在の接続先』を選択
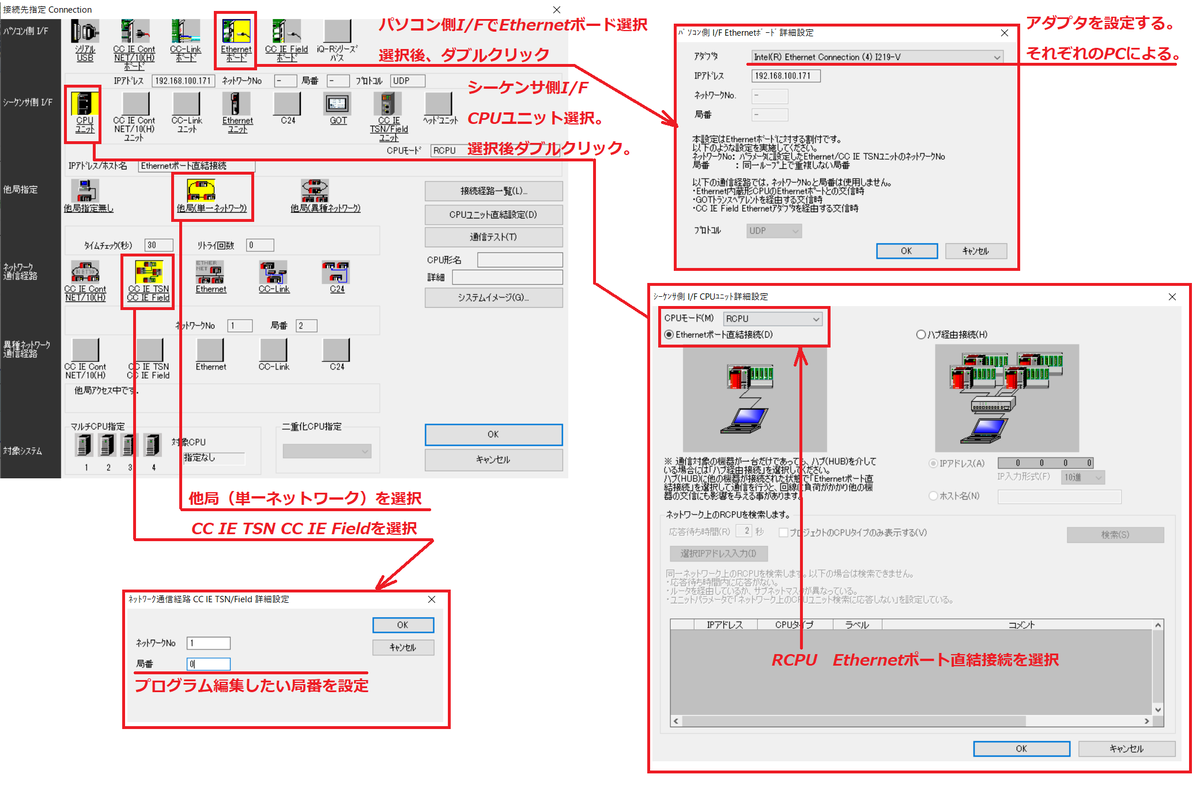
2.パソコン側I/F Ethernetボードを選択
3.Ethernetボードをダブルクリックし、アダプタ設定を行う。 ※それぞれのPCによる
4.シーケンサ側I/F CPUユニットを選択
5.CPUユニットをダブルクリックし、RCPUとEthernetポート直結接続を選択
6.他局指定 他局(単一ネットワーク)を指定
7.ネットワーク通信経路 CC-Link TSN CC-Link IEを選択
8.CC-Link TSN CC-Link IEをダブルクリックし、プログラム編集したPLC(シーケンサ)の局番を指定
9.通信テストを行い、良ければ『OK』ボタンを押す
上記方法で行うことによって、CC-Link IE Fieldで通信を行うことができます。
Point.設定が正しいのに通信ができない場合、一度パソコンを立ち上げ直して下さい。