

以前紹介したGX Works2 & MT Developer2 & GT Desiger3との連携シミュレーションですが、どのような設定を行えばよいかという部分を省略してしまいました。
GT Desiger3には、GX Works2とMT Developer2と通信ができるシミュレーション設定があり、この設定を行うことによってGX Work2 ⇔ GT Desiger3、MT Develope2 ⇔ GT Designer3と連携してシミュレーションを行うことができます。
その連携シミュレーション方法を紹介していきます。
【目次】
広告
GX Works2シミュレーション立ち上げ
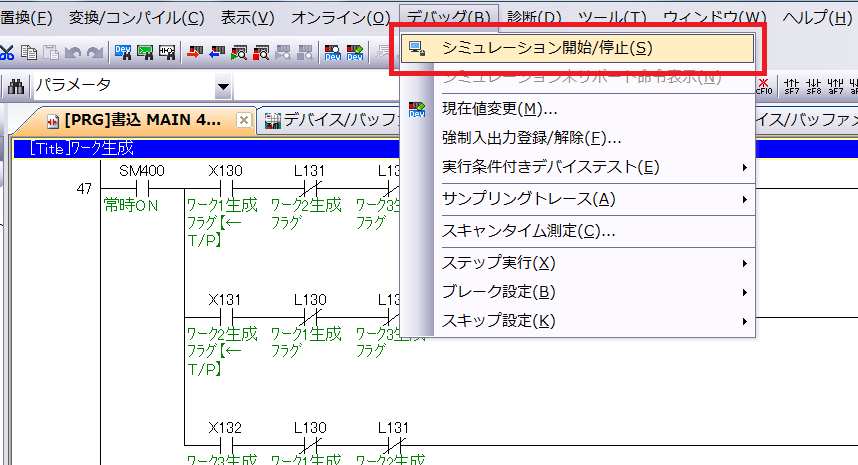
通常通りにGX Works2のシミュレーションを立ち上げます。
MT Developer2シミュレーション立ち上げ
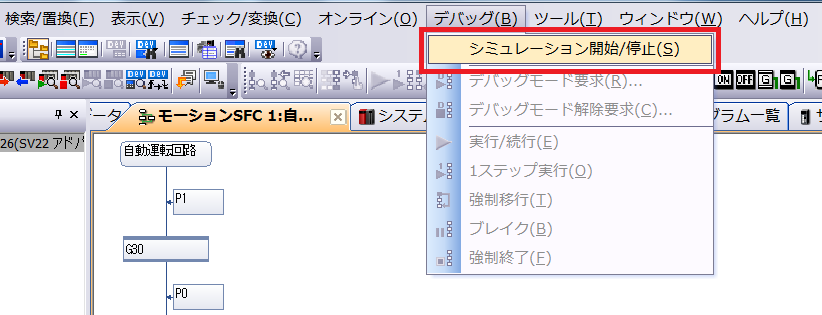
GX Works2同様にシミュレーションを立ち上げます。
GT Designer3シミュレーション
GT Designer3接続方法
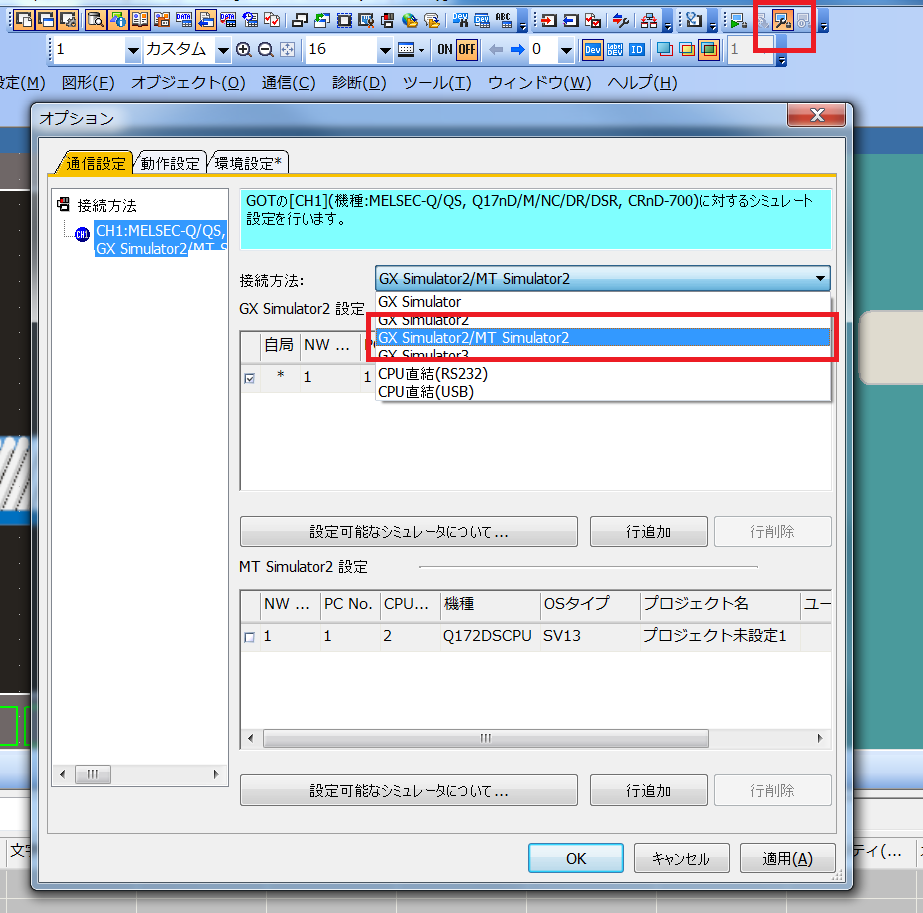
接続方法をGX Simulator2 / MTSimulator2に設定します。
GX Works2 1ファイル形式プロジェクト.GXW

シミュレーションを行いたいプロジェクトを選択します。
私の場合1ファイル形式プロジェクトでGX Works2を保存していますので、ファイルの種類をそれに合わせてファイルを検索しました。
MT Developer2 1ファイル形式プロジェクト

GX Works2と同様に検索します。
GT Designer3シミュレーション開始

上記設定が完了したらGT Designer3のシミュレーションを開始するようにします。
以上でシミュレーション設定完了です。
終わりに
この方法を紹介しているサイトも少ないので参考にしてみて下さい。
広告